|
|||||||

|
|
|
Thread Tools | Display Modes |
|
|||||||

|
|
|
Thread Tools | Display Modes |
|
|
#1 | ||
|
Join Date: Oct 2004
Location: Opole, Poland
Posts: 14,276
|
DISCLAIMER:
This tutorial works on Windows XP - any version (may require administrator permissions). On windows Vista and 7, the dialogs used in this tutorial have been removed (to "streamline user experience", apparently  ), although there are a few workarounds and third party tools you can use to get them back: [1] [2] [3] ), although there are a few workarounds and third party tools you can use to get them back: [1] [2] [3]The idea has been explained since a while, and Japo put it into a more practical form in his tutorial (if you have not done so yet, read it - I will not repeat things he already explained). Well, a few months ago I had to reformat and finally realised that while this solution still works as advertised... it's also a pain to manually set the config file for each shortcut (which really doesn't scale well when you want to set up a large library of games in this fashion), not very portable, and a nightmare to upgrade. And then I realised we were doing it wrong the entire time. 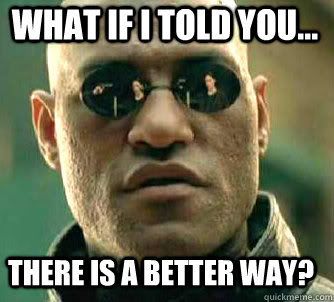 And that it's more convenient and faster (if not neccessarily stronger) than the old one? First thing to do is go into the Folder Options of our darling friend Windows Explorer. You can do it from any Explorer window or from the Control Panel and open the File Types tab (might be called File Associations in English).   Click new and you will be presented with this prompt: 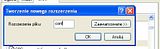 Enter conf and confirm. Now find the new file type in the list, click it and then click "Advanced".  You can set the description and icon to anything you like - it's not important here. We need to add two actions for files with the conf extension: one to edit them and one to run then (you'll get it in a moment) Click on add and fill in the action name as open . As the application, you will set the same file and parameters as in Japo's tutorial, with one difference: instead of a name of a config file, you will use %1 (Correction: the application field should be "C:\Program Files\DOSBox-0.73\dosbox.exe" -noconsole -conf "%1" ) 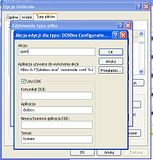 After adding the action, select it in the list and click on set default. Now let's add an edit action and we're done. Click on add and fill in the action name as edit . As the application, you will set Notepad , followed by %1 . In Windows XP, the Notepad is located in %SystemRoot%\system32\notepad.exe (the example uses an absolute path), on Vista and 7 you may need to find it manually. 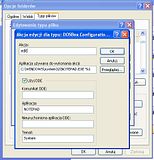 Okay, so what have we achieved now?  Double-clicking a .conf file will run DOSBox with that .conf as the incremental config Double-clicking a .conf file will run DOSBox with that .conf as the incremental config Right-clicking a .conf file, you will see an Edit option in the context menu that will open the .conf using Notepad for editing. Right-clicking a .conf file, you will see an Edit option in the context menu that will open the .conf using Notepad for editing.Benefits:  You don't have to manually set a config file for each shortcut. You don't have to manually set a config file for each shortcut. It's much more portable from system to system It's much more portable from system to system It's easily upgradable - you change the associated DOSBox version in one location only. It's easily upgradable - you change the associated DOSBox version in one location only. Custom shortcuts are no longer neccesary unless you want to give your DOSBox profiles custom icons. Custom shortcuts are no longer neccesary unless you want to give your DOSBox profiles custom icons.Drawbacks and workarounds:  If you associated Notepad with the .conf files before, you are used to editing then by double-clicking. If you associated Notepad with the .conf files before, you are used to editing then by double-clicking.  You can easily edit them by right-clicking and choosing edit instead. It's just a matter of getting used to the change. You can easily edit them by right-clicking and choosing edit instead. It's just a matter of getting used to the change. It's not possible to set DOSBox version used on a per-shortcut basis. It's not possible to set DOSBox version used on a per-shortcut basis. You can create additional file associations for slightly different extensions and using a part of extension to determine which DOSBox version to use with that config ( eg: a .071_conf extension associated with 0.71 and so on - remember that the extension cannot contain a period mark ) You can create additional file associations for slightly different extensions and using a part of extension to determine which DOSBox version to use with that config ( eg: a .071_conf extension associated with 0.71 and so on - remember that the extension cannot contain a period mark )Well, that's it for me. If you manage to achieve the same on Windows 7 or Vista, let others know what steps in this tutorial had to be changed. PS. I know the draft version of the old tutorial is down, trying to find a copy in my archives
__________________
 "God. Can't you people see I'm trying to commit a crime against science and nature here?" -- Reed Richards Last edited by The Fifth Horseman; 19-08-2012 at 06:07 PM. |
||

|
|
|
|
#2 | ||
       Join Date: Mar 2006
Location: ,
Posts: 4,615
|
Nice idea
 In Vista and higher you could also associate the .conf extension with a batch file, which in turn calls DOSBox as appropriate. But you'd lack the edit option, again unless you edit the registry manually or use a third party tool. What I do to avoid updating every shortcut for every DOSBox version (after I had to do it once) is selecting the installation folder manually, that is the latest version is in "\Program Files\DOSBox\" instead of "\Program Files\DOSBox-x.xx\". When I upgrade DOSBox I un-install the previous version, if I want to keep it I re-install it in its default location, then install the new version in "\Program Files\DOSBox\", and all shortcuts continue to work, with the new version. If I want to use a different version for one game I edit its shortcut and replace "\DOSBox\" with "\DOSBox-x.xx\", targeting one of the archived older versions, and that game will remain frozen in the version it uses. Honestly I haven't used an old DOSBox version in ages, although I don't play that many games. I can understand why people like frontends. :P
__________________
Life starts every day anew. Prospects not so good... |
||

|
|
|
|
#3 | ||
      Join Date: Sep 2004
Location: Valleyfield, Canada
Posts: 4,892
|
............
Every single person using Windows should know how to associate an extention to a program. It is simply basic and easy as pie. If you are taking your time to make a tutorial for this then it mean the majority of users don't. I weep for humanity. Edit: Okay, I really have no use for Frontends or for different configurations. Every single game I tried work fine with the default config. But if I had to change configs, here is what I'd do: -Edit .conf of Dosbox and in autorun add lines which automatically mount my default old game folder as well as the CDrom (I actually already have this as default since age ago). -Create a batch file for every specific game which need to have a specific configuration in the default dosbox folder. Once it is done and tested and everything work, I could type a single word to automatically have every config change done and run the game immediately. -If for a reason or another (which I don't think would happen anyways) I would not be able to change the necessary config thru the DOSbox input system, the batch file would instead be a shortcut either on my desktop or on a dedicated folder which would copy the necessary .conf file before running dosbox and starting the game. The batch file would also return the original .conf after the game is over. -This method has the advantage of not cluttering Windows with useless extensions or shortcuts all over the place and keep the default DOSbox installation ready for use whenever I double-click on the shortcut I have on my desktop. The vast majority of games should be playable with the default config without an hitch. Writting all those batch files would not take more than about 2 minutes each since it is exactly the same thing you would type there than what you need to type in DOSbox otherwise. It is extremely simple to do. I know many users prefer Frontends because they like automation. I also know most of those group also don't want to bother learning how to do it in the first place... But I always strongly encouraged people to learn to do something instead of having somebody else do it for them. Once you learn something you can use it again, use it for something else completely different by applying the same concepts and end up actually aquiring useful knowledge which can be used again. And while your tutorial is closely related to this, Windows versions change all the time and the way to do the same thing change at the same time. DOS is the foundation on which every single old game systems is built up and thus is way more useful in the long run. Last edited by Eagle of Fire; 19-08-2012 at 04:11 PM. |
||

|
|
|
|
#4 | ||
|
Join Date: Oct 2004
Location: Opole, Poland
Posts: 14,276
|
Quote:
Quote:
The people reading those tutorials come from two general groups: * Those who are already fairly capable and only need one or two details to do everything else by themselves * Those who haven't done much beyond basic computer use, but are capable of following instructions The tutorials are written to be accessible to the latter group, because those amount for majority of the readers of the Beginner's Guide. (Yes, there is a third group: computer-illiterate people NOT capable of understanding or following simplest instructions, or more frequently lacking any motivation to expend that effort) |
||

|
|

|
|
 Similar Threads
Similar Threads
|
||||
| Thread | Thread Starter | Forum | Replies | Last Post |
| O.k. Best Frontend for DOSBox, recommend plz. | CorruptMylar | Gaming Zone | 10 | 22-04-2008 02:44 AM |
| Best DOSbox frontend?? | Doink | Tech Corner | 4 | 24-12-2007 02:09 PM |
| Company Profiles | Omuletzu | Gaming Zone | 16 | 17-05-2005 03:48 PM |
| D-fend Frontend For Dosbox | Evad | Blah, blah, blah... | 15 | 31-03-2005 06:07 PM |
|
|
||