--
Step 1
Create a new document with the following settings
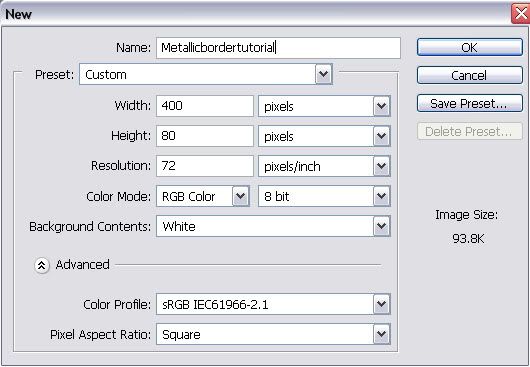 Step 2
Step 2
Either create a basic image using
this
Or if you prefer simply take an image from Google.
(I’ve decided to create a new image from scratch… practice makes perfect LOL)
 Step 3
Step 3
Create a new layer (Shift Ctrl + N)
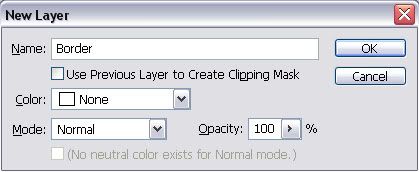 Step 4
Step 4
Select the Polygonal Lasso Tool.

If you cannot see it look for the regular lasso tool

Right click the regular lasso tool and you will be greeted with the following menu
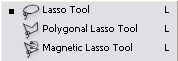
Select the Polygonal Lasso Tool.
 Step 5
Step 5
Click within your image (make sure the Polygonal Lasso Tool is selected). It is most helpful if you click a small length below the top right corner. I’d recommend about half a CM underneath the corner and half a CM inwards from the right side. This point is the origin of your border. Now you must click somewhere else within your image. The distance between the two points will be connected with a line. Click multiple times around the image and then return to your origin point. I hide my image to make the selection process easier.
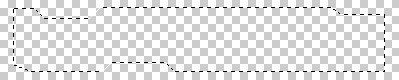
Hint: If you hold shift whilst using the tool it will only allow you to move the cursor to a position that will create a straight line. This is useful when you want to create straight diagonal lines.
Step 6
At the top of the screen there should be a toolbar with the following.
File Edit Image Layer
Select Filter View Window Help
If you click on select and then inverse your selection should now be reversed.
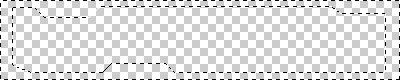 Step 7
Step 7
Fill your selection with the paint bucket tool. I recommend you use a grey colour. If like me you hide your image to help you during the selection process I recommend you make it visible again.
 Step 8
Step 8
In the layers window right click the layer entitled ‘Border’.
Select blending options.
Step 9
Tick the Inner Shadow box and use the following settings
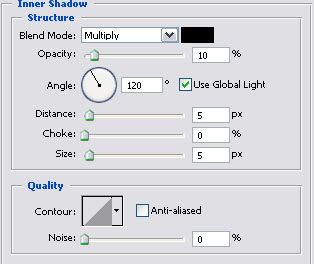
Tick the Bevel & Emboss box and use the following settings.
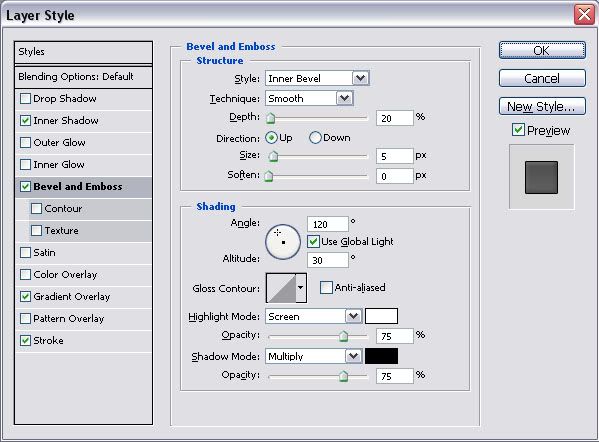
Tick the Gradient Overlay box and use the following settings.
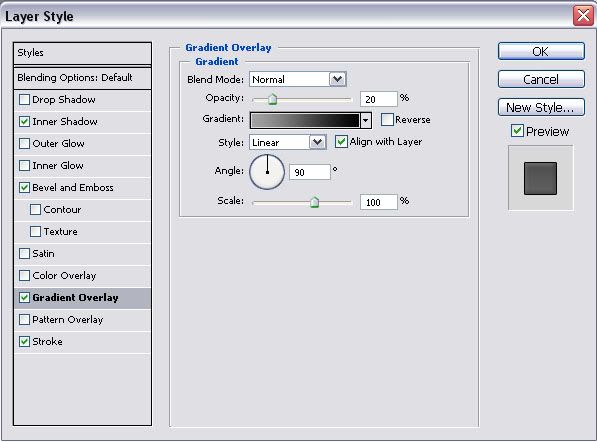
Tick the Stroke box and use the following settings.
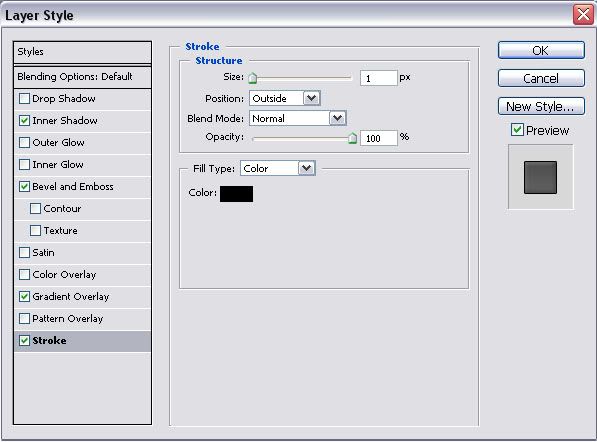
Press OK

Your border is now complete however I’ve used very basic settings to create this metallic effect and I advise you spend a few minutes tweaking the settings to your liking. Also I recommend you experiment with pattern overlays as they can really add depth to your border.